

Here, I’m going to keep the file size down with an average quality of 6. Then select the image quality you prefer for these jpegs. Once you’ve found the folder, make sure you don’t change the image’s name before clicking Save. Go to File > Save As, navigating to the Resized Images folder. You’re not done yet! Once your image is resized, it’s time to save.All of our posts are at least 850 pixels wide, so I’m going to change the width to that value. With your action now recording, go to Image > Size and adjust the width or height to your liking.When finished, press Record to start recording your action.
#BATCH IMAGE RESIZER PHOTOSHOP FREE#
But feel free to name your action according to its proper function.

Since I need this action to help create the perfect size images for Envato Tuts + posts, I will name this action Tuts + Post Images.
#BATCH IMAGE RESIZER PHOTOSHOP HOW TO#
How to Create a resize action in Photoshop Name the defined resize action and click OK.
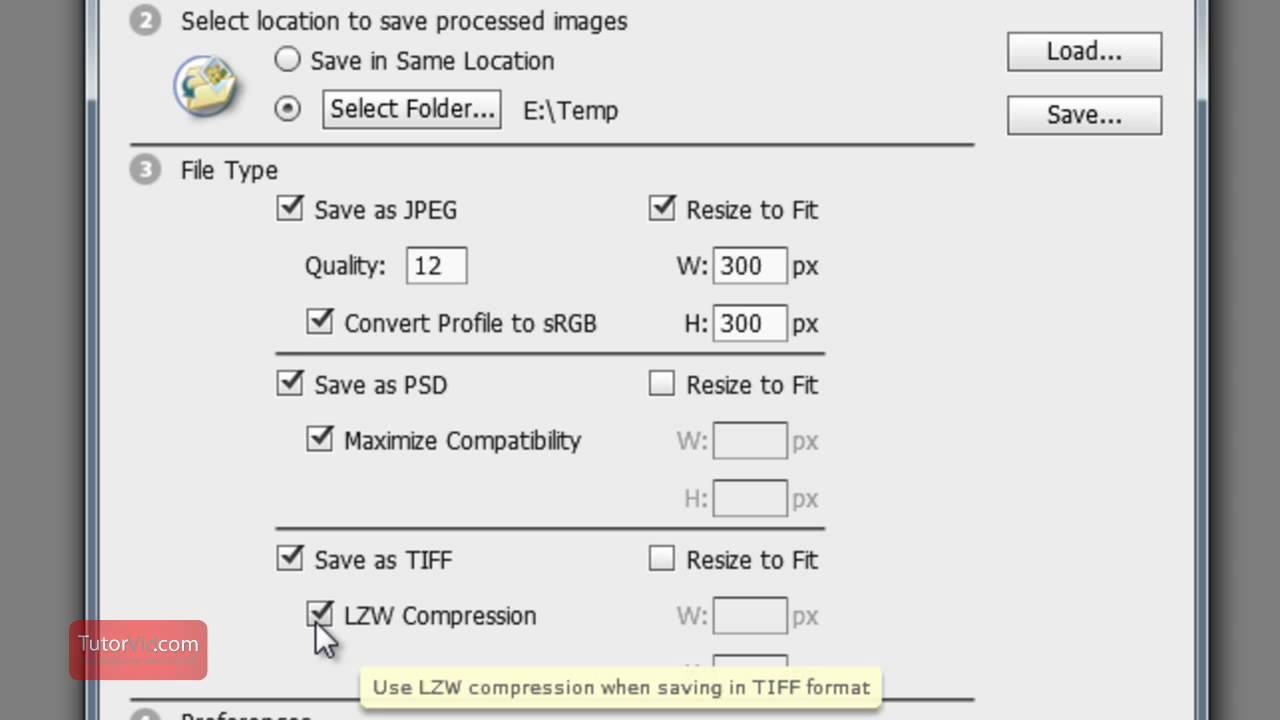
See also How to Drop a Pin on Google Maps Mobile and Desktop How to Create a new set of actions Now, let’s proceed to creating Photoshop Action for this task. Now you can direct Photoshop to a specific folder to resize all the images in that destination before saving them in the second folder.Keep in mind that this step is mandatory. Make sure all the photos you want to resize are in the first folder.Name the first Original Images and the second Resized Images. First, create two new folders on your computer.So it’s important to make sure you start with the proper folders, one for your original images and the second for your final destination after they are resized. In that tutorial we will use the Automate > Batch function, which allows us to resize multiple images in any folder.How to To define Up the appropriate folders If you’re new to Photoshop and need an even faster way to do this, consider downloading one of our many powerful GraphicRiver resizing actions.In that tutorial, learn how to resize multiple images at once by creating a custom Photoshop action and using the Automate > Batch function.Resizing an image in Photoshop is pretty straightforward, but what happens when you need to resize 10, 50, or even 100 images? You could examine the group individually, but that would cost precious time that could be spent on another creative task.


 0 kommentar(er)
0 kommentar(er)
